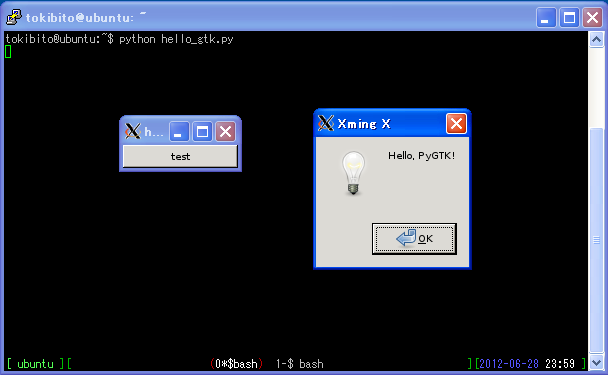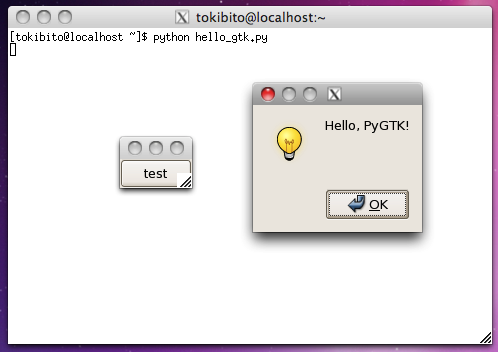WindowsXPでVMwarePlayerを使ってUbuntu12.04LTSを動かして、その上で開発する前提でPyGTKを使える環境を作る。
Ubuntu側
PyGTKのインストール
aptでインストール。devのほうをインストールすれば依存で必要なものはそろう。
$ sudo aptitude install python-gtk2-dev
コードを書く
PyGTKを使った簡単なスクリプトを作成する。
hello_gtk.py
# coding: utf-8 import pygtk pygtk.require('2.0') import gtk class MyApp(object): def __init__(self): self.window = gtk.Window() self.button_test = gtk.Button('test') self.button_test.connect('clicked', self.on_button_test_clicked) self.window.add(self.button_test) self.window.connect('delete-event', self.on_delete_event) def on_delete_event(self, window, event, data=None): """ウィンドウ閉じる """ gtk.main_quit() return False def on_button_test_clicked(self, widget, data=None): """ボタンクリック """ self.messagebox('Hello, PyGTK!') def messagebox(self, text): dialog = gtk.MessageDialog( self.window, gtk.DIALOG_MODAL, gtk.MESSAGE_INFO, gtk.BUTTONS_OK, text, ) dialog.run() dialog.destroy() def main(self): # 画面を表示してメインループに入る self.window.show_all() gtk.main() if __name__ == '__main__': app = MyApp() app.main()